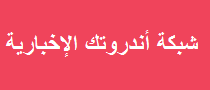شبكة أندروتك الإخبارية .. وكالات
ستتوفر تطبيقات Android رسميًا على Windows 11 عبر Amazon Appstore قريبًا. سيوفر هذا مجموعة أكثر شمولاً من التطبيقات التي يمكنك استخدامها على جهاز الكمبيوتر الخاص بك. ومع ذلك ، لا تزال تطبيقات Android على Windows 11 في مرحلة تجريبية في الوقت الحالي.
ولكن إذا كنت من مستخدمي Insider ولديك الحد الأدنى من المتطلبات ، فيمكنك تثبيت تطبيقات Android على Windows 11 اليوم.
إليك كيفية تثبيت تطبيقات Android على نظام التشغيل Windows 11بالتفصيل الكامل خطوة بخطوة .
المتطلبات الأساسية لتثبيت تطبيقات Android على نظام التشغيل Windows 11
أول شيء ستحتاجه لتشغيل تطبيقات Android على Windows 11 هو
- أن تكون في برنامج Windows Insider.
- يجب أن تكون في Beta Channel
- ولديك أحدث إصدار من Windows 11
- ومتجر Microsoft.
تحقق من رقم إصدار Windows
ستحتاج أيضًا إلى تشغيل الإصدار 22000.282 أو إصدار أحدث. إذا كنت تحصل على تصميمات جديدة بانتظام ، فيجب أن تحصل عليها.
لتأكيد رقم إصدار Windows الخاص بك ، اضغط على مفتاح Windows + R على لوحة المفاتيح للتحقق من الإصدار ورقم الإصدار. عند فتح مربع الحوار Run ، اكتب winver واضغط على Enter أو انقر فوق OK.
يؤدي ذلك إلى ظهور نافذة تعرض الإصدار ورقم البناء.
تفعيل الأجهزة الافتراضية
يقوم Windows 11 بتشغيل تطبيقات Android في بيئة افتراضية. نظام Windows الفرعي لنظام Android أو WSA هو جهاز افتراضي مدعوم من Hyper-V لتشغيل تطبيقات Android.
لذلك ، هناك شيء آخر يجب القيام به وهو التأكد من تمكين الأجهزة الافتراضية. قد تكون على دراية به لأنه شرط أساسي لتمكين الظاهرية على Windows 11.
لمعرفة ما إذا تم تمكين ظاهرية الأجهزة أم لا ، قم بتشغيل إدارة المهام. افتح علامة تبويب الأداء وانظر إلى إدخال الظاهرية في الزاوية اليمنى السفلية.
إذا لم يتم تمكينه ، فيمكنك تشغيله في إعدادات BIOS / UEFI. يختلف الدخول إلى BIOS / UEFI بين الأنظمة ، لذا تحقق من وثائق دعم الكمبيوتر. عادة ، ستضغط على F2 أو F12 أو أي مفتاح وظيفي آخر أثناء تمهيد الكمبيوتر.
ابحث ضمن System Configuration> Virtual Technology أو شيء مشابه لتمكين Virtual Technology.
قم بتحديث متجر Microsoft
الآن ، لإنهاء الأمور ، ستحتاج إلى التأكد من أن لديك أحدث إصدار من تطبيق Microsoft Store. يمكنك تشغيل المتجر من شريط المهام أو قائمة ابدأ.
عند فتحه ، انتقل إلى قسم المكتبة وانقر لتحديث جميع التطبيقات. سيؤدي ذلك إلى تحديث جميع تطبيقات Microsoft بتحديث معلق ومتجر Microsoft نفسه.
يجب أن يكون تطبيق Microsoft Store هو الإصدار 22110.1402.6.0 أو إصدار أحدث. للتحقق ، انقر فوق رمز ملف التعريف الخاص بك في الجانب الأيمن العلوي ثم إعدادات التطبيق.
قم بالتمرير لأسفل الصفحة ، وسيتم إدراج رقم الإصدار في الجزء السفلي ضمن قسم حول هذا التطبيق.
الشيء الآخر الجدير بالملاحظة هو أنك سترى Microsoft Store Preview مدرجة في الزاوية العلوية اليسرى من التطبيق.
قم بتثبيت تطبيقات Android على نظام التشغيل Windows 11
الآن وبعد أن أعددت كل شيء ، حان الوقت لبدء تثبيت تطبيقات Android عن طريق القيام بما يلي:
افتح متجر Microsoft وابحث عن Amazon Appstore. إذا لم تره من خلال البحث ، يمكنك الوصول إليه مباشرة من هذا الرابط. انقر فوق فتح عندما يسألك المستعرض الخاص بك عما إذا كان يمكن فتحه في متجر Microsoft.
انقر فوق زر التثبيت.
بعد ذلك ، ستظهر رسالة لإرشادك خلال الإعداد. انقر فوق الزر “إعداد” وتابع. الخطوة الأخيرة هي إعادة تشغيل جهاز الكمبيوتر الخاص بك – انقر فوق إعادة التشغيل.
بعد إعادة التشغيل ، يمكنك العثور على Amazon Appstore مدرجًا في قائمة ابدأ ضمن جميع التطبيقات. يمكنك أيضًا العثور عليه بحرفه الأول.
بعد ذلك ، قم بتشغيل Amazon Appstore وقم بتسجيل الدخول إلى حساب Amazon الخاص بك أو قم بإنشاء حساب إذا لزم الأمر.
بمجرد تسجيل الدخول ، يعمل Amazon Appstore مثل أي متجر تطبيقات آخر استخدمته. ابحث أو تصفح المتجر بحثًا عن التطبيق الذي تريده ، وانقر فوقه للعثور على مزيد من المعلومات. إذا كنت تريد ذلك ، فانقر فوق زر التثبيت.
بعد تثبيت تطبيق Android ، فإنه يعمل تمامًا مثل التطبيقات الأخرى التي ثبتها. سيتم تشغيل تطبيقات Android جنبًا إلى جنب مع التطبيقات الأخرى وستظهر في قائمة ابدأ لتشغيلها. يمكنك أيضًا تثبيتها على شريط المهام.
قم بتثبيت نظام Windows الفرعي لنظام Android يدويًا
ضع في اعتبارك أن Amazon Appstore (وإصدار Insider لنظام التشغيل Windows 11) لا يزالان في مرحلة تجريبية. لذلك قد لا يعمل كل شيء كما هو متوقع. حتى إذا استوفيت المتطلبات الأساسية وكان جهازك يفي بمتطلبات النظام. على سبيل المثال ، قد تحصل على خطأ عند تثبيت Amazon Appstore.
إذا لم تنجح الخطوات المذكورة أعلاه ، يمكنك تثبيت نظام Windows الفرعي لنظام Android (WSA) يدويًا.
لتثبيت WSA على Windows 11 ، قم بما يلي:
أولاً ، انتقل إلى store.rg-adguard.net في متصفح.
حدد ProductId من القائمة المنسدلة الأولى.
أدخل 9p3395vx91nr في حقل ProductId.
حدد Slow من القائمة المنسدلة الثانية.
انقر فوق زر علامة التجزئة في النهاية.
سيتم إنشاء قائمة بالملفات ، وتريد العثور على ملف .msixbundle – يجب أن يكون الملف الأخير في القائمة. إذا كنت بحاجة إلى طريقة سهلة لرؤيتها ، فاضغط على Ctrl + F وابحث في الصفحة عنها. انقر فوق الارتباط لتنزيل الملف. يزيد حجمه قليلاً عن 2 غيغابايت ، لذا انتظر وقتًا لتنزيله.
بمجرد تنزيل الملف ، تابع الخطوات التالية:
ابحث عن ملف msixbundle الذي قمت بتنزيله. انقر بزر الماوس الأيمن فوق الملف وانقر فوق نسخ كمسار من القائمة.
اضغط على مفتاح Windows + X على لوحة المفاتيح وانقر على Windows Terminal (Admin) من القائمة.
في Terminal ، اكتب Add-AppxPackage -Path <مسار الملف> حيث يكون <مسار الملف> هو موقع ملف msixbunde الذي نسخته إلى الحافظة مسبقًا.
اضغط على Enter ، وسترى شريط تقدم يظهر أثناء التثبيت.
يمكنك العثور على WSA مدرجًا في قائمة Start (ابدأ) عند اكتمال التثبيت.
الآن وبعد تثبيت WSA ، افتح رابط Microsoft المباشر لمتجر Amazon Appstore. يجب أن ترى أن Appstore جاهز للعمل – انقر فوق الزر “فتح”.
قم بتسجيل الدخول إلى حساب Amazon الخاص بك أو قم بإنشاء حساب إذا لزم الأمر. يجب الآن تشغيل Amazon Appstore بنجاح.
مع دعم تطبيقات Android ، سيكون Windows 11 أكثر فائدة. على الرغم من أنه في وقت كتابة هذا التقرير ، لا يوجد سوى عدد قليل من التطبيقات في المتجر. مع اعتماد Amazon Appstore و Windows 11 على نطاق واسع ، سيتغير ذلك بمرور الوقت.
تعمل Microsoft مع أنظمة أساسية أخرى ، مثل Linux. ألق نظرة على تثبيت Windows Subsystem for Linux على Windows 11. إذا كنت مستخدمًا جديدًا ، فتحقق من ميزات Windows 11 الاختيارية الأخرى مثل تمكين .NET Frameworks القديمة لتشغيل الألعاب والتطبيقات القديمة.