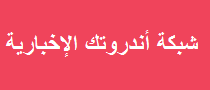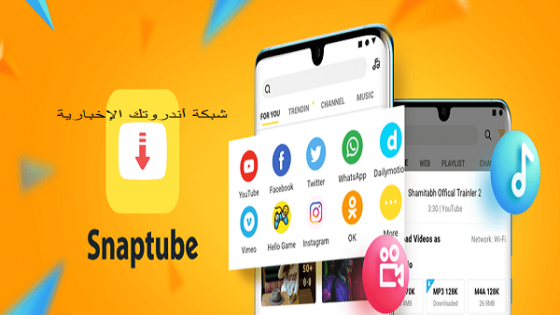شبكة أندروتك الإخبارية .. وكالات
إذا كنت تحب مظهر شريط المهام المركزي في نظام التشغيل Windows 11 ، فيمكنك تثبيت بعض رموز شريط المهام في المركز على نظام التشغيل Windows 10 للحصول على تجربة مماثلة.
واحدة من أكثر التغييرات الملحوظة على واجهة مستخدم Windows 11 هي قائمة ابدأ وشريط المهام في المنتصف. قد يكون وضع هذه العناصر شيئًا ترغب في تجربته على Windows 10.
يمكنك تثبيت العناصر وإجبارها على البقاء في منتصف شريط المهام أسفل الشاشة. إنها ليست مماثلة تمامًا لتجربة Windows 11 ، لكنها أقرب ما تكون إليه دون استخدام تطبيق تابع لجهة خارجية.
إذا كنت ترغب في محاولة توسيط شريط مهام Windows 10 ليشبه Windows 11 ، فإليك ما عليك القيام به.
كيفية توسيط شريط مهام Windows 10
لن يمنحك توسيط شريط المهام على Windows 10 تجربة Windows 11 بالضبط. الاختلاف الأكبر هو أن الزر “ابدأ” سيظل موجودًا على اليسار. يمكنك تثبيت بعض الرموز في المركز ، ومع ذلك ، على الرغم من أنها ليست نسخة متماثلة حقيقية ، إلا أنها تتيح لك تطبيق تجربة بأسلوب Windows 11 على جهاز كمبيوتر يعمل بنظام Windows 10.
لتوسيط شريط مهام Windows 10 ، اتبع الخطوات التالية:
انقر بزر الماوس الأيمن فوق منطقة فارغة على شريط المهام على جهاز الكمبيوتر الذي يعمل بنظام Windows 10 وقم بإلغاء تحديد خيار قفل شريط المهام بالكامل من القائمة.
- انقر بزر الماوس الأيمن فوق شريط المهام مرة أخرى وحدد أشرطة الأدوات> الروابط.
- أشرطة الأدوات – ارتباطات مركزية شريط مهام Windows 10
- الآن ، انقر بزر الماوس الأيمن فوق الروابط في الجزء السفلي الأيسر من شريط المهام ، ثم اضغط على كل
- من إظهار النص وإظهار العنوان من القائمة. ستظهر علامة اختيار بجوار كل خيار بعد تحديده.
- إظهار عنوان عرض النص
- يجب أن تشاهد خطين عموديين أمام الروابط. انقر واسحب الارتباطات إلى الجانب الأيسر من شريط المهام
- بالقرب من الزر “ابدأ”.
- اسحب الروابط إلى اليسار
- يجب أن تنجذب الروابط إلى يمين الزر “ابدأ” و “عرض المهام” ورموز البحث إذا قمت بتمكينها.
- روابط إلى اليسار بواسطة Start
- سيؤدي تحريك الارتباطات إلى اليسار إلى جعل الرموز المثبتة الخاصة بك تنجذب إلى الجانب الأيمن من شريط المهام.
- اسحب الخطين الرأسيين من اليسار إلى اليمين. لن يتم التقاط الرموز المثبتة ، ولكن يمكنك رؤيتها يدويًا منبثقة واحدة تلو الأخرى. لن يتم توسيط الرموز تلقائيًا ، لذا ستحتاج إلى توسيطها بأفضل ما يمكنك على شاشتك.
مركز windows 10 شريط المهام الانتقال إلى اليسار
بعد نقل الأشياء ، انقر بزر الماوس الأيمن فوق شريط المهام وقم بإلغاء تحديد إظهار النص وإظهار العنوان.
قم بإلغاء تحديد النص وإظهار العنوان
يجب ألا تظهر الروابط على شريط المهام بعد الآن. انقر بزر الماوس الأيمن فوق شريط المهام مرة أخيرة وتحقق من خيار قفل جميع أشرطة المهام من القائمة.
قفل جميع أشرطة المهام مركز شريط المهام ويندوز 10
هذا هو. يجب أن تكون أيقوناتك المثبتة في المنتصف ، ويمكنك تشغيل التطبيقات تمامًا كما تفعل قبل أن يتم توسيطها.
مركز ويندوز 10 شريط المهام
إذا لم يعجبك المظهر الخاص بك ، فاستخدم الخطوات أعلاه واسحب الروابط مرة أخرى إلى اليسار. من الجيد أيضًا إزالة مربع البحث من شريط المهام للحصول على مظهر أكثر وضوحًا.
تخصيص Windows 10 و 11 جهاز كمبيوتر
على الرغم من أن الخطوات المذكورة أعلاه لن تمنحك شريط مهام Windows 11 حقيقيًا ، إلا أنه أقرب ما يكون إلى استخدام ميزات Windows 10 المدمجة. إذا كنت تريد حقًا توسيط قائمة ابدأ ، فستحتاج إلى تثبيت Stardock Start 11.
يكلف تطبيق الجهة الخارجية هذا 5.99 دولارًا ويوفر شريط مهام أفضل على غرار Windows 11 على نظام التشغيل Windows 10 ، إلى جانب عدد من ميزات التخصيص الأخرى .
مقارنةً بـ Windows 11 ، يوفر Windows 10 العديد من الخيارات لنقل شريط المهام (بخلاف هذا). يمكنك أيضًا تغيير حجم شريط المهام في نظام التشغيل Windows 11 باستخدام بعض التعديلات والتبديل في التسجيل.
بينما تحتوي واجهة Windows 11 على شريط مهام مركزي وقائمة ابدأ ، فمن الممكن نقلها إلى الزاوية اليسرى.
تحقق من نصائح Windows 10 هذه لتحسين سير العمل لمزيد من الإنتاجية. إذا لم تكن من محبي الأخبار ، فيمكنك أيضًا تعطيل أداة Windows 10 News and الاهتمامات.